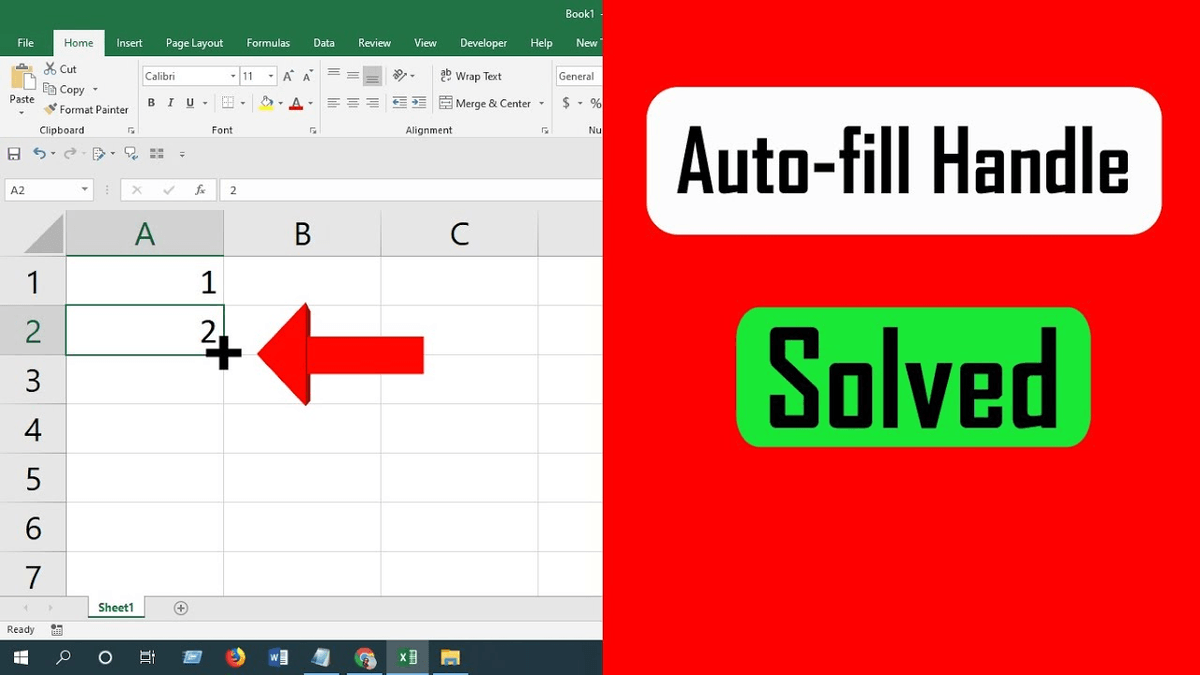Very tedious and time consuming, especially for large amounts of data. You can type the first number, press Enter to get to the next row in that column, and enter the next number, and so on. Let’s say we want to create a column of sequential numbers, increasing by one in each cell. In each linear series, you add (or subtract) the same step value. However, a linear series can also be a series of decimal numbers (1.5, 2.5, 3.5…), decreasing numbers by two (100, 98, 96…), or even negative numbers (-1, -2, -3). The simplest example of a linear series is 1, 2, 3, 4, 5. A linear series consists of numbers where the next number is obtained by adding a “step value” to the number before it. One way to use the fill handle is to enter a series of linear data into a row or column of adjacent cells. We’ll show you how to fill various types of series of data using the AutoFill features. Instead of manually entering numbers, times, or even days of the week over and over again, you can use the AutoFill features (the fill handle or the Fill command on the ribbon) to fill cells if your data follows a pattern or is based on data in other cells. This can save you a lot of time when entering sequential data in large worksheets and make you more productive. The Fill Handle in Excel allows you to automatically fill in a list of data (numbers or text) in a row or column simply by dragging the handle.